
Wenn eure Tastatur nicht mehr reagiert, ist das ärgerlich, aber oft leicht zu beheben. Es kann verschiedene Gründe haben, wenn die Tastatur des Computers nicht mehr reagiert.
Hardware-Tastatursperre
Zuerst solltet ihr prüfen, ob versehentlich die Hardware-Tastatursperre aktiviert wurde. Das lässt sich normalerweise mit einer bestimmten Tastenkombination wieder deaktivieren.
Diese setzt sich meistens aus der Fn-Taste und einer weiteren Taste zusammen. Die genaue Kombination variiert je nach Hersteller. Haltet auf eurer Tastatur nach einem Schlosssymbol Ausschau, meist in Kombination mit einem Tastatur-Piktogramm.
Eine weitere mögliche Ursache, dass eure Tastatur nicht mehr reagiert, ist die versehentliche Aktivierung der Anschlagsverzögerung in Windows. Das passiert, wenn die rechte Umschalt-Taste acht Sekunden lang gedrückt wird und sorgt dafür, dass bei einem kurzen, unbeabsichtigten Tastendruck keine Eingabe mehr erfolgt.
Windows 11: Anschlagsverzögerung deaktivieren
Diese Pseudo-Sperre kann natürlich ziemlich nerven, wenn sie unabsichtlich aktiviert wurde. Deshalb zeigen wir euch, wie ihr sie wieder deaktivieren könnt.
Gebt in der Suchleiste von Windows 11 den Begriff „Systemsteuerung“ ein und öffnet sie. Navigiert anschließend zum „Center für erleichterte Bedienung“, wo ihr den Unterpunkt „Bedienung der Tastatur erleichtern“ ansteuert. Dort überprüft ihr, ob die Option „Anschlagsverzögerung aktivieren“ ausgewählt ist und deaktiviert sie.
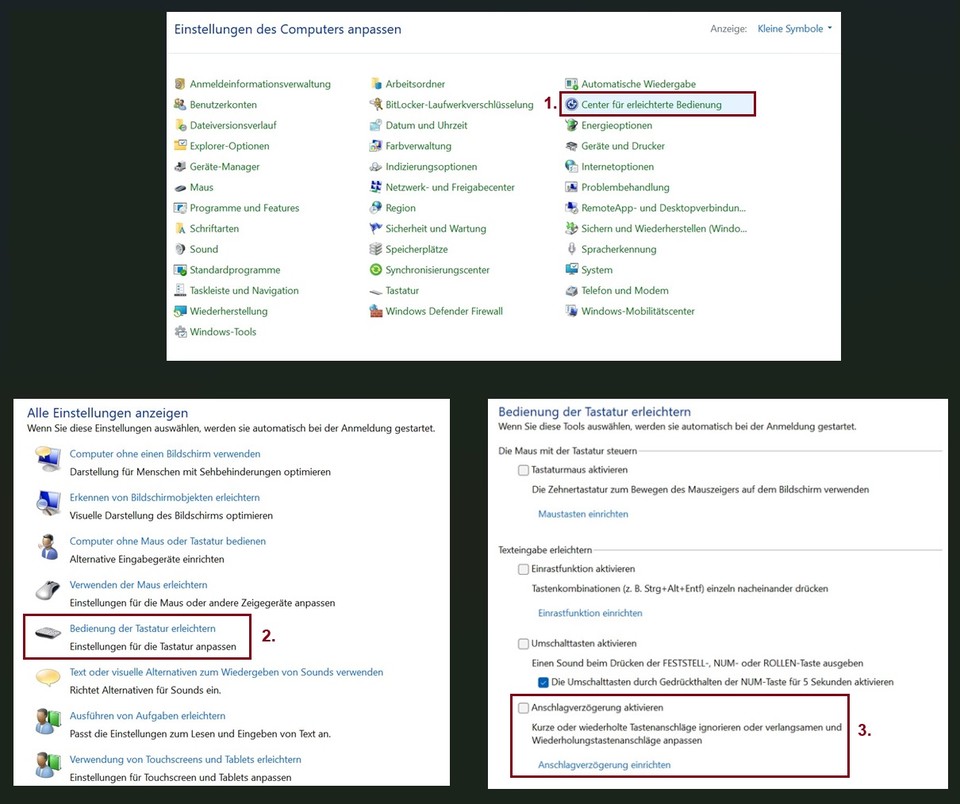
Windows 10: Anschlagsverzögerung deaktivieren
In Windows 10 oder 8 müsst ihr die Anschlagsverzögerung auf anderem Wege deaktivieren. Geht dazu in das Startmenü und öffnet die Einstellungen über das Zahnrad-Symbol. Anschließend weiter zum Punkt „Erleichterte Bedienung“. Unter „Interaktion“ klickt ihr auf „Tastatur“. Hier könnt ihr die Option „Anschlagsverzögerung verwenden“ deaktivieren.




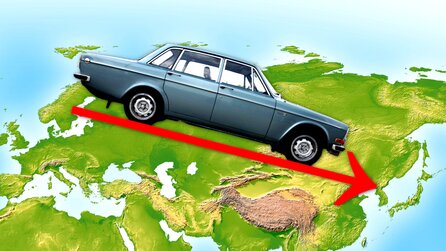
Nur angemeldete Benutzer können kommentieren und bewerten.
Dein Kommentar wurde nicht gespeichert. Dies kann folgende Ursachen haben:
1. Der Kommentar ist länger als 4000 Zeichen.
2. Du hast versucht, einen Kommentar innerhalb der 10-Sekunden-Schreibsperre zu senden.
3. Dein Kommentar wurde als Spam identifiziert. Bitte beachte unsere Richtlinien zum Erstellen von Kommentaren.
4. Du verfügst nicht über die nötigen Schreibrechte bzw. wurdest gebannt.
Bei Fragen oder Problemen nutze bitte das Kontakt-Formular.
Nur angemeldete Benutzer können kommentieren und bewerten.
Nur angemeldete Plus-Mitglieder können Plus-Inhalte kommentieren und bewerten.