
Auch wenn Windows tendenziell immer stabiler wird, kann von Zeit zu Zeit eine Neuinstallation anstehen. Das Betriebssystem neu aufzusetzen, dauert dank schneller SSDs und überschaubarer Einrichtung meist nicht allzu lange.
Was aber in der Regel viel Zeit frisst, ist die Installation aller benötigten Programme. Einige müssen direkt neu bezogen werden, da früher gespeicherte Installationsdateien veraltet sein können. Das heißt: den Browser öffnen, neue Setupdateien herunterladen, und so weiter.
In Windows versteckt sich jedoch ein Tool, das diesen Prozess erheblich beschleunigen kann. Und ich gehe jede Wette ein, dass die meisten Nutzer es nicht kennen. Mit Sicherheit kann ich aber sagen, dass in meinem Umfeld bislang jeder überrascht war, dem ich davon erzählt oder bei dem ich es zum Einsatz gebracht habe.
| Schwierigkeit | Einfach - kein Vorwissen benötigt |
| Dauer | Kann variieren |
| Das braucht ihr | Windows 10 1709 oder neuer |
Ein mächtiges Tool, das viele wohl nicht kennen
Um was geht es denn nun? Das Tool heißt winget
. Es ist die Schnittstelle des sogenannten Windows-Paket-Manager-Dienstes. Außerdem handelt es sich dabei um ein Befehlszeilentool, was bedeutet, dass ihr in der Eingabeaufforderung oder im Terminal (Windows PowerShell) ein Kommando eingeben müsst.
Was für die meisten Linux-Nutzer längst Standard ist, kann auf viele Windows-Nutzer unter Umständen abschreckend und kryptisch wirken. Wenn ihr zu dieser Gruppe gehört, rate ich euch dennoch, dranzubleiben. Wenn ihr den Umgang einmal beherrscht, werdet ihr bestimmt eure Freude an winget haben. Es ist auch nicht schwer – versprochen. So geht ihr vor:
Winget: So installiert ihr Programme auf einen Schlag
- Drückt die Start-Taste und gebt dann cmd ein, um die Eingabeaufforderung zu öffnen.
- Führt die Eingabeaufforderung mit einem Rechtsklick als Administrator aus. Alternativ könnt ihr auch das Terminal respektive PowerShell mit einem Rechtsklick auf die Start-Taste und aus dem daraufhin erscheinenden Menü auswählen und öffnen. Eine Version mit Administratorrechten gibt es hier ebenfalls.
- Gebt in der Eingabeaufforderung winget oder winget --help ein. Das Programm zeigt euch dann sämtliche mögliche Befehle an.
- Installiert ein Programm mit dem Befehl winget install (ID des Programmes). Ihr könnt auch mehrere Programme gleichzeitig installieren. Ein Beispiel: winget install discord.discord gimp.gimp microsoft.powertoys valve.steam. Wie ihr an die IDs kommt, erkläre ich etwas weiter unten im Text.
Jetzt downloadet und installiert winget alle Programme der Reihe nach. Hier kann es unter Umständen sinnvoll sein, die Eingabeaufforderung beziehungsweise das Terminal (PowerShell) als Administrator auszuführen, um auch alle nötigen Berechtigungen mitzubringen.
Aber Vorsicht: Wenn ihr das macht, solltet ihr die entsprechenden Programme kennen und euch sicher sein, dass von ihnen keine Gefahr ausgeht.
Ich mache das im Übrigen so: In einer Textdatei hinterlege ich den gesamten Befehl, damit ich nicht bei jeder Neuinstallation von Windows die einzelnen Programme heraussuchen und alles mühsam eingeben muss.
Denn wie ihr vielleicht schon bemerkt habt, weichen die Namen der Programme im winget-Befehl etwas von den eigentlichen Namen ab. So wird aus Steam valve.steam, damit winget auch genau weiß, was gemeint ist. So geht ihr am besten vor:
Winget: So findet ihr die IDs all eurer Programme
- Gebt in der Eingabeaufforderung den Befehl winget list ein, bevor ihr Windows neu installiert. Nun seht ihr alle Programme, die über den Windows-Paket-Manager verfügbar sind.
- Notiert euch in einer Textdatei sämtliche IDs der Apps, die ihr für euer neues System benötigt.
- Sucht Programme, die ihr nicht installiert habt aber deren ID ihr braucht, über den Befehl winget search und den Namen der gewünschten Software. Notiert euch die ID.
Nachdem ihr Windows 10 (winget ist ab Version 1709 enthalten) oder 11 installiert habt, braucht ihr den Befehl (winget install) samt der ID(s) nur in die Eingabeaufforderung beziehungsweise das Terminal (PowerShell) zu kopieren und mit Enter zu bestätigen.
Um eines oder mehrere Programme zu entfernen, gebt ihr den Befehl winget uninstall plus die ID der entsprechenden App(s) ein.
Mit winget auf einen Klick upgraden
Winget nimmt euch aber noch mehr Arbeit ab als das bloße Installieren von Programmen. Ihr könnt diese mit einem simplen Befehl auch aktuell halten. So geht ihr vor:
- Öffnet die Eingabeaufforderung, indem ihr auf die Start-Taste drückt und cmd eingebt. Nun erscheint die Eingabeaufforderung. Mit einem Rechtsklick könnt ihr sie zusätzlich als Administrator ausführen.
- Alternativ könnt ihr auch das Terminal respektive PowerShell mit einem Rechtsklick auf die Start-Taste und aus dem daraufhin erscheinenden Menü auswählen und öffnen. Eine Version mit Administratorrechten gibt es hier ebenfalls.
- Gebt nun winget upgrade ein und das Tool zeigt euch sämtliche Apps an, die aktualisiert werden können.
- Anschließend könnt ihr entweder gezielt Programme mit dem Befehl winget upgrade plus die entsprechende ID oder mit winget upgrade --all alle auf einmal aktualisieren.
Das erspart euch das mühsame Suchen nach den neuesten Versionen. Allerdings gibt es auch einen Haken, den ich bislang noch nicht erwähnt habe:
Leider verfügt der Windows-Paket-Manager-Dienst nicht über alle Programme, die ihr womöglich braucht. Das heißt, ihr kommt unter Umständen nicht umhin, im Einzelfall den klassischen Installationsweg zu wählen.
Kanntet ihr den Befehl winget bereits? Und falls ja, wie setzt ihr ihn ein? Oder kanntet ihr die Kommandozeilenaufforderung noch nicht? Falls dem so ist, werdet ihr sie nutzen? Schreibt es uns gerne in die Kommentare!
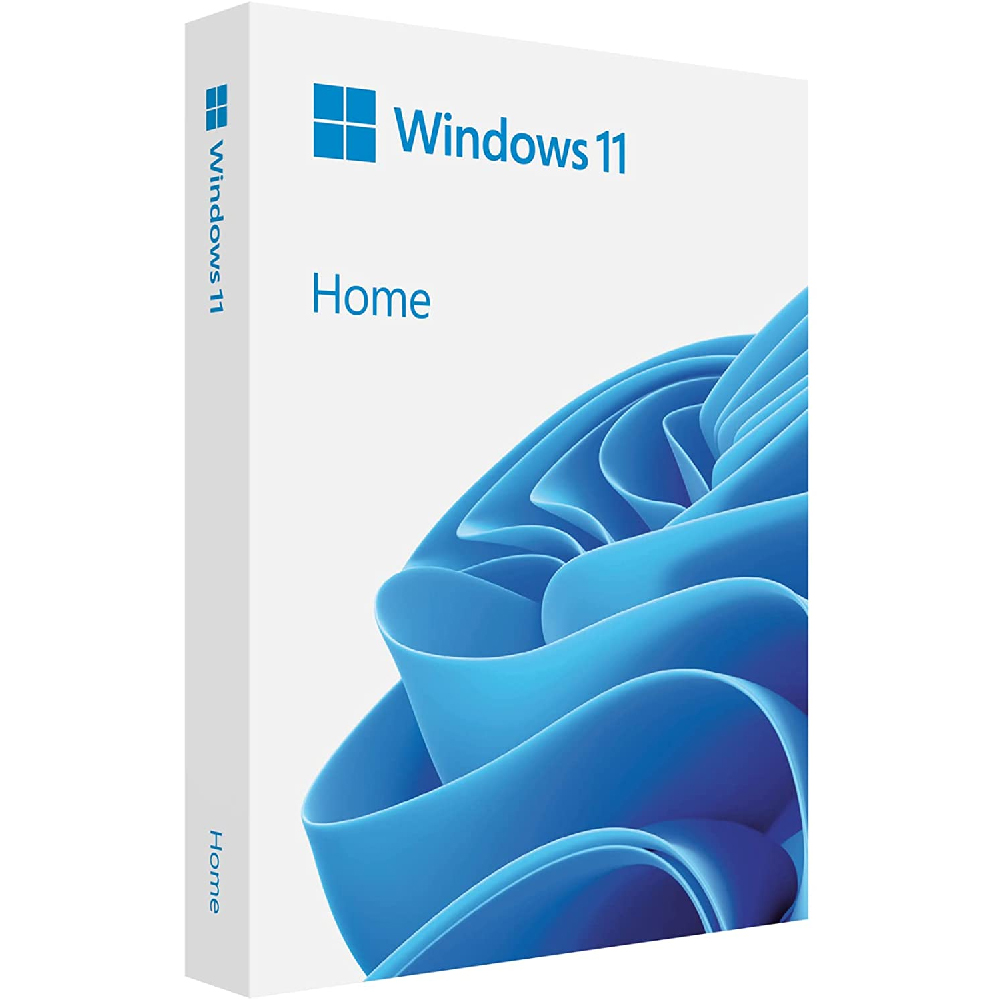
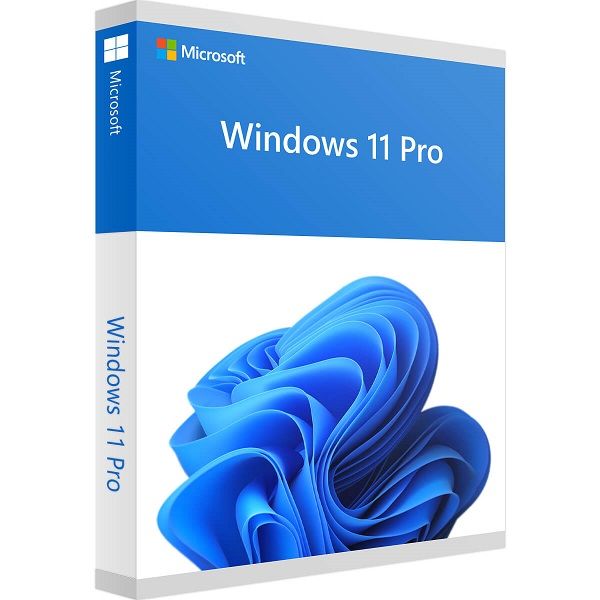









Nur angemeldete Benutzer können kommentieren und bewerten.
Dein Kommentar wurde nicht gespeichert. Dies kann folgende Ursachen haben:
1. Der Kommentar ist länger als 4000 Zeichen.
2. Du hast versucht, einen Kommentar innerhalb der 10-Sekunden-Schreibsperre zu senden.
3. Dein Kommentar wurde als Spam identifiziert. Bitte beachte unsere Richtlinien zum Erstellen von Kommentaren.
4. Du verfügst nicht über die nötigen Schreibrechte bzw. wurdest gebannt.
Bei Fragen oder Problemen nutze bitte das Kontakt-Formular.
Nur angemeldete Benutzer können kommentieren und bewerten.
Nur angemeldete Plus-Mitglieder können Plus-Inhalte kommentieren und bewerten.