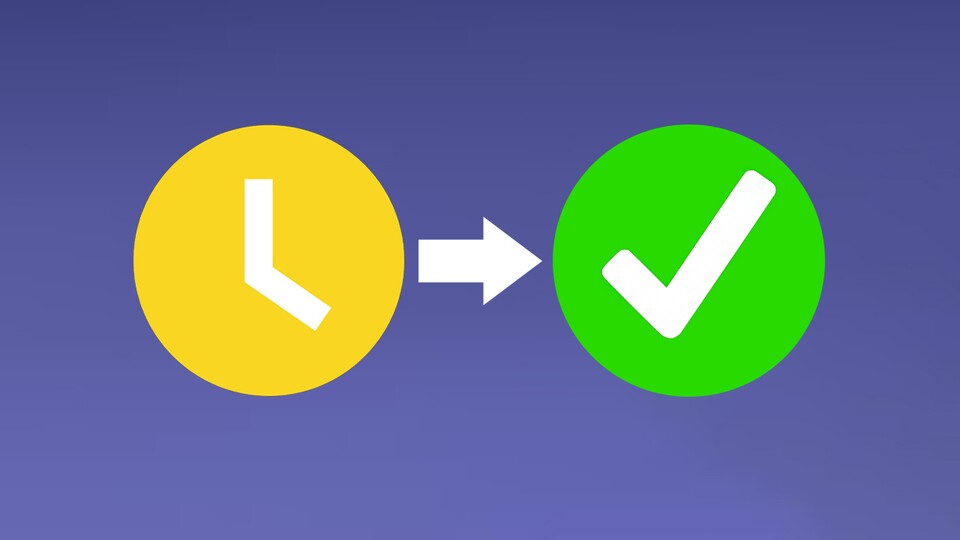
Viele Menschen nutzen für ihre Arbeit die Software Microsoft Teams. Dort könnt ihr mit anderen Leuten chatten oder auch Meetings halten.
Für eine bessere Übersicht der Kontakte gibt es verschiedene Statusmeldungen wie Verfügbar
oder Abwesend
. Wer eine gewisse Zeit nicht an Teams arbeitet, der wird automatisch von dem Programm als Abwesend eingestuft und das sehen auch die Kollegen.
Wir zeigen euch hier, wie lange es dauert, bis ihr als Abwesend
gekennzeichnet werden und was es für Möglichkeiten gibt, diese automatische Status-Veränderung zu umgehen.
| Schwierigkeit | Einfach - auch ohne Vorwissen leicht machbar |
| Dauer | 2 Minuten |
| Das braucht ihr | - Microsoft Teams - (Optional) Google-Kalender - (Optional) Zusatzsoftware, um Makros auszuführen |
Wann wird man als abwesend angezeigt?
Es dauert genau fünf Minuten, bis ihr automatisch von Teams als Abwesend angezeigt wird. Dann ändert sich das Symbol neben eurem Profilbild von einem grünen Kreis mit Haken zu einem gelben Kreis mit einer Uhr darin.
Wenn ihr das Fenster im Browser oder eure Software dann wieder nutzt, ändert sich das Icon wieder automatisch zu der grünen Farbe.
Als Status in Teams gibt es:
- Verfügbar (Grün)
- Beschäftigt (Rot)
- Nicht stören (Rot)
- Bin gleich zurück (Gelb)
- Als abwesend anzeigen (Gelb)
- Als offline anzeigen (Grau)
Wie kann man dauerhaft verfügbar bleiben?
Es gibt verschiedene Methoden, um als Verfügbar
angezeigt zu bleiben, obwohl ihr Teams mehr als fünf Minuten nicht nutzt. Dazu sind aber gewisse Umwege beziehungsweise zusätzliche Software nötig.
Eine recht einfache Methode ist die Nutzung eines Google Kalenders.
- Öffnet euren Google-Kalender (Alternativ könnt ihr auch den Kalender in Teams und dort
Jetzt besprechen
wählen, und spart euch damit die Punkte zwei bis fünf) - Erstellt in der Zeit einen Termin (kann auch in der Zukunft liegen)
- Wählt bei den Videokonferenz-Optionen Microsoft Teams aus (dazu müsst ihr euch bei Teams nach Aufforderung einloggen)
- Erstellt den Termin
- Jetzt steuert ihr den Termin in eurem Kalender an und wählt die Option, der Teams-Besprechung beizutreten
- Ihr seid jetzt alleine in eurem Termin
- In Teams werdet ihr jetzt als
Im Gespräch
angezeigt - Klickt auf euer Profilbild und wählt als Status
Verfügbar
- Solange ihr im Call seid, werdet ihr mit dem grünen Icon angezeigt - Selbst, wenn ihr längere Zeit nichts in Microsoft Teams macht
Eine weitere Methode: Wenn ihr euch nicht mit einem eigenen Call dauerhaft als Verfügbar
anzeigen lassen wollt, gibt es auch Software-Lösungen.
- Programme wie Autohotkey lassen sich so konfigurieren, dass sie nach einer bestimmten Zeit eine bestimmte Aktion wie einen Mausklick oder das Aktivieren einer Taste ausführen.
- Stellt ihr das Programm so ein, dass innerhalb von fünf Minuten eine Taste in der Teams-Software gedrückt wird, könnt ihr euch auch damit dauerhaft als
Verfügbar
anzeigen lassen.
Mit diesen Kniffen könnt ihr das automatisierte Ändern eures Team-Status umgehen und habt mehr Kontrolle über die Anzeige.
Warum sollte man den Status von Teams so verändern?
Es gibt verschiedene Situationen, in denen der automatische Abwesenheits-Status störend wirken kann. Wer in einem anderen Tab oder Browser-Fenster arbeitet, wird trotzdem in Teams mit dem Abwesend-Status versehen. So kann schnell ein falscher Eindruck beim Chef oder den Kollegen entstehen.
Wenn wir Artikel für euch schreiben, sind wir auch für eine gewisse Zeit in einem anderen Tab oder Programm aktiv. In Teams erscheinen wir zwar als Abwesend
, arbeiten aber trotzdem gerade.
Hier gilt Vorsicht: Wer solche Methoden nutzen will, um sich vor der Arbeit zu drücken, der muss mit Konsequenzen rechnen. Administratoren können für gewöhnlich auch auf anderen Wegen Einsicht erhalten, ob ihr tatsächlich gearbeitet habt.
Kennt ihr weitere Methoden, um in Teams dauerhaft grün zu leuchten? Schreibt uns eure Erfahrungen hier in die Kommentare und tauscht euch in der Community darüber aus. Erzählt uns gerne auch, für welche Situationen ihr diese Methoden anwendet.



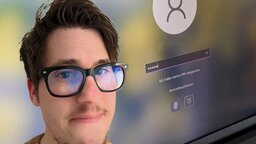






Nur angemeldete Benutzer können kommentieren und bewerten.
Dein Kommentar wurde nicht gespeichert. Dies kann folgende Ursachen haben:
1. Der Kommentar ist länger als 4000 Zeichen.
2. Du hast versucht, einen Kommentar innerhalb der 10-Sekunden-Schreibsperre zu senden.
3. Dein Kommentar wurde als Spam identifiziert. Bitte beachte unsere Richtlinien zum Erstellen von Kommentaren.
4. Du verfügst nicht über die nötigen Schreibrechte bzw. wurdest gebannt.
Bei Fragen oder Problemen nutze bitte das Kontakt-Formular.
Nur angemeldete Benutzer können kommentieren und bewerten.
Nur angemeldete Plus-Mitglieder können Plus-Inhalte kommentieren und bewerten.